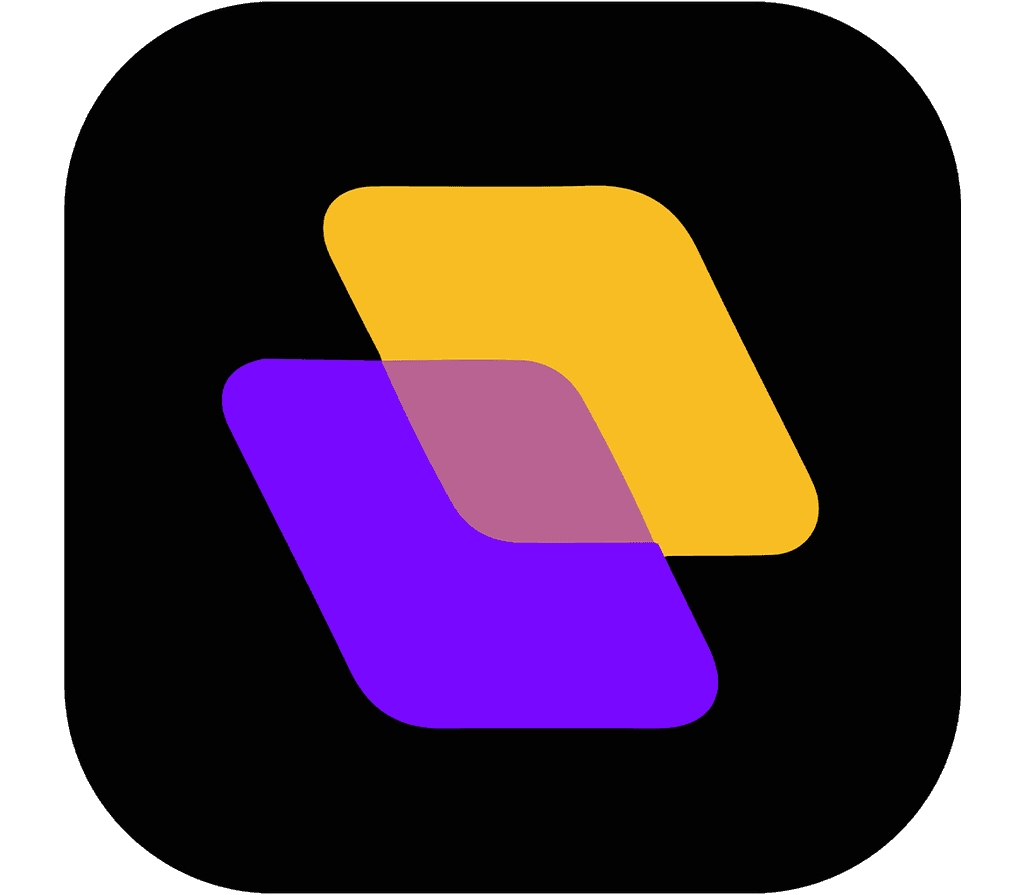Quick search…
Getting Started
Advanced features
Collaboration
Tasks and Deadlines
Managing tasks and deadlines is a fundamental aspect of effective task management. In this section, we'll explore how you can create tasks with specific deadlines and keep track of your work in Planzur.
Creating a Task with a Deadline
To create a task with a specific deadline in Planzur, follow these steps:
Step 1: Log in to your Planzur Management account.
Step 2: Navigate to the "Tasks" or "To-Do" section in your Planzur dashboard.
Step 3: Click the "+ New Task" or a similar button to create a new task.
Step 4: Fill in the task details, including the task name, description, and priority.
Step 5: Set the task's due date, specifying when it needs to be completed.
// Example code for creating a task with a specific deadline using Planzur API
POST /api/tasks
{
"name": "Complete Project Report",
"description": "Draft the project report for the quarterly review.",
"due_date": "2023-10-31",
"priority": "High"
}Managing Deadlines
After creating a task, you can easily manage and track its deadline by:
Regularly reviewing your Planzur dashboard to see upcoming tasks with their due dates.
Adjusting due dates if needed, by editing the task details or using drag-and-drop features.
Completing tasks on or before their deadlines to stay on top of your work.
By following these steps and utilizing the provided code block, you can effectively create tasks with specific deadlines and manage them within your Planzur platform.
Creating a Task with a Deadline
To create a task with a specific deadline in Planzur, follow these steps:
Step 1: Log in to your Planzur Management account.
Step 2: Navigate to the "Tasks" or "To-Do" section in your Planzur dashboard.
Step 3: Click the "+ New Task" or a similar button to create a new task.
Step 4: Fill in the task details, including the task name, description, and priority.
Step 5: Set the task's due date, specifying when it needs to be completed.
// Example code for creating a task with a specific deadline using Planzur API
POST /api/tasks
{
"name": "Complete Project Report",
"description": "Draft the project report for the quarterly review.",
"due_date": "2023-10-31",
"priority": "High"
}Managing Deadlines
After creating a task, you can easily manage and track its deadline by:
Regularly reviewing your Planzur dashboard to see upcoming tasks with their due dates.
Adjusting due dates if needed, by editing the task details or using drag-and-drop features.
Completing tasks on or before their deadlines to stay on top of your work.
By following these steps and utilizing the provided code block, you can effectively create tasks with specific deadlines and manage them within your Planzur platform.
Creating a Task with a Deadline
To create a task with a specific deadline in Planzur, follow these steps:
Step 1: Log in to your Planzur Management account.
Step 2: Navigate to the "Tasks" or "To-Do" section in your Planzur dashboard.
Step 3: Click the "+ New Task" or a similar button to create a new task.
Step 4: Fill in the task details, including the task name, description, and priority.
Step 5: Set the task's due date, specifying when it needs to be completed.
// Example code for creating a task with a specific deadline using Planzur API
POST /api/tasks
{
"name": "Complete Project Report",
"description": "Draft the project report for the quarterly review.",
"due_date": "2023-10-31",
"priority": "High"
}Managing Deadlines
After creating a task, you can easily manage and track its deadline by:
Regularly reviewing your Planzur dashboard to see upcoming tasks with their due dates.
Adjusting due dates if needed, by editing the task details or using drag-and-drop features.
Completing tasks on or before their deadlines to stay on top of your work.
By following these steps and utilizing the provided code block, you can effectively create tasks with specific deadlines and manage them within your Planzur platform.
Creating a Task with a Deadline
To create a task with a specific deadline in Planzur, follow these steps:
Step 1: Log in to your Planzur Management account.
Step 2: Navigate to the "Tasks" or "To-Do" section in your Planzur dashboard.
Step 3: Click the "+ New Task" or a similar button to create a new task.
Step 4: Fill in the task details, including the task name, description, and priority.
Step 5: Set the task's due date, specifying when it needs to be completed.
// Example code for creating a task with a specific deadline using Planzur API
POST /api/tasks
{
"name": "Complete Project Report",
"description": "Draft the project report for the quarterly review.",
"due_date": "2023-10-31",
"priority": "High"
}Managing Deadlines
After creating a task, you can easily manage and track its deadline by:
Regularly reviewing your Planzur dashboard to see upcoming tasks with their due dates.
Adjusting due dates if needed, by editing the task details or using drag-and-drop features.
Completing tasks on or before their deadlines to stay on top of your work.
By following these steps and utilizing the provided code block, you can effectively create tasks with specific deadlines and manage them within your Planzur platform.
Creating a Task with a Deadline
To create a task with a specific deadline in Planzur, follow these steps:
Step 1: Log in to your Planzur Management account.
Step 2: Navigate to the "Tasks" or "To-Do" section in your Planzur dashboard.
Step 3: Click the "+ New Task" or a similar button to create a new task.
Step 4: Fill in the task details, including the task name, description, and priority.
Step 5: Set the task's due date, specifying when it needs to be completed.
// Example code for creating a task with a specific deadline using Planzur API
POST /api/tasks
{
"name": "Complete Project Report",
"description": "Draft the project report for the quarterly review.",
"due_date": "2023-10-31",
"priority": "High"
}Managing Deadlines
After creating a task, you can easily manage and track its deadline by:
Regularly reviewing your Planzur dashboard to see upcoming tasks with their due dates.
Adjusting due dates if needed, by editing the task details or using drag-and-drop features.
Completing tasks on or before their deadlines to stay on top of your work.
By following these steps and utilizing the provided code block, you can effectively create tasks with specific deadlines and manage them within your Planzur platform.
Collaboration
Tasks and Deadlines
Managing tasks and deadlines is a fundamental aspect of effective task management. In this section, we'll explore how you can create tasks with specific deadlines and keep track of your work in Planzur.
Creating a Task with a Deadline
To create a task with a specific deadline in Planzur, follow these steps:
Step 1: Log in to your Planzur Management account.
Step 2: Navigate to the "Tasks" or "To-Do" section in your Planzur dashboard.
Step 3: Click the "+ New Task" or a similar button to create a new task.
Step 4: Fill in the task details, including the task name, description, and priority.
Step 5: Set the task's due date, specifying when it needs to be completed.
// Example code for creating a task with a specific deadline using Planzur API
POST /api/tasks
{
"name": "Complete Project Report",
"description": "Draft the project report for the quarterly review.",
"due_date": "2023-10-31",
"priority": "High"
}Managing Deadlines
After creating a task, you can easily manage and track its deadline by:
Regularly reviewing your Planzur dashboard to see upcoming tasks with their due dates.
Adjusting due dates if needed, by editing the task details or using drag-and-drop features.
Completing tasks on or before their deadlines to stay on top of your work.
By following these steps and utilizing the provided code block, you can effectively create tasks with specific deadlines and manage them within your Planzur platform.