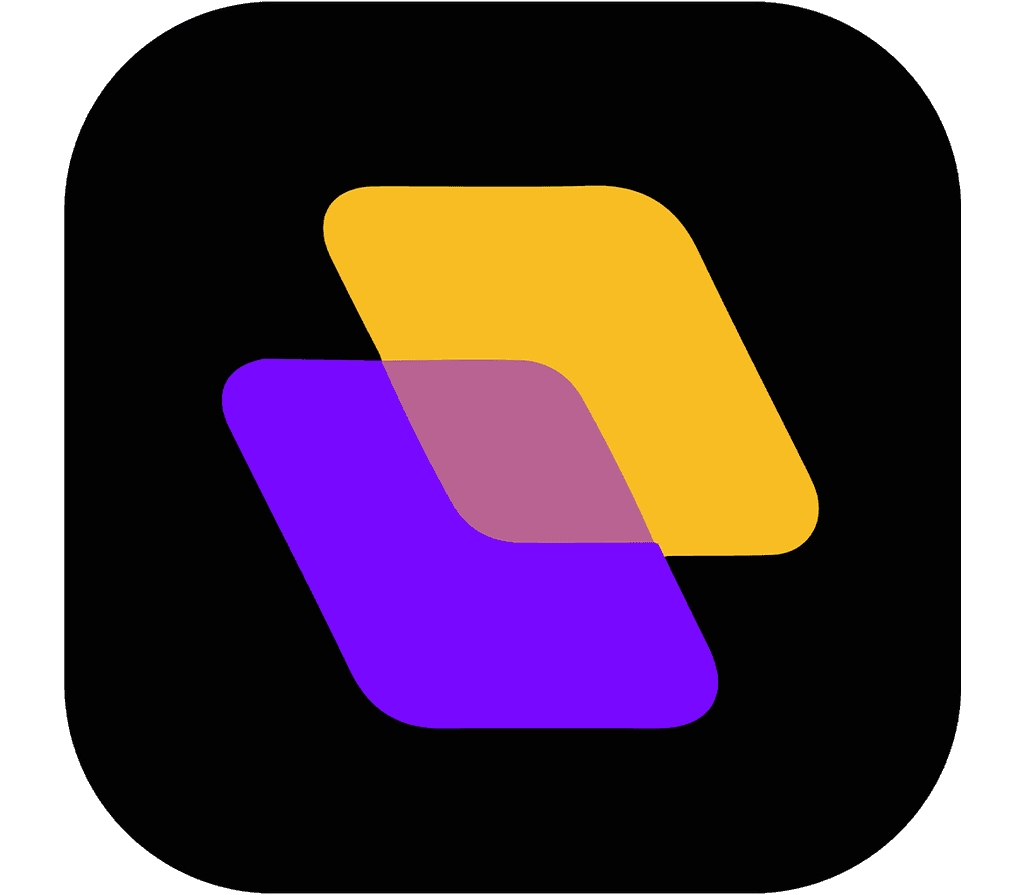Quick search…
Getting Started
Advanced features
Advanced features
Task Automation
Task automation can help you save time and increase productivity by streamlining routine tasks. In this section, we'll explore how to set up task automation in Planzur.
Automating a Task
To automate a specific task in Planzur, you can create task automation rules. These rules enable you to define conditions under which a task should be automatically triggered. Follow these steps:
Step 1: Log in to your Planzur Management account.
Step 2: Navigate to the "Automation" or "Rules" section in your Planzur dashboard.
Step 3: Click the "Create New Rule" or similar button to set up a new task automation rule.
Step 4: Define the trigger conditions for the rule. For example, you can specify that a task should be created or updated when certain criteria are met.
Step 5: Configure the actions that should be taken when the trigger conditions are met. This might include creating a new task, updating an existing task, or sending notifications.
Step 6: Save the automation rule.
Using the Code Block
To programmatically set up task automation using the Planzur API, you can use the following code example:
// Example code for creating a task automation rule using Planzur API
POST /api/automation/rules
{
"name": "Meeting Reminder",
"trigger_condition": "meeting_date == today",
"action": "create_task",
"task_details": {
"name": "Meeting Reminder Task",
"description": "Send a meeting reminder for today's meeting",
"due_date": "today"
}
}This code sends a request to the Planzur API to create a task automation rule that triggers the creation of a meeting reminder task when the meeting date matches the current day.
By following these steps or using the provided code block, you can automate specific tasks to simplify your task management process in Planzur.
Automating a Task
To automate a specific task in Planzur, you can create task automation rules. These rules enable you to define conditions under which a task should be automatically triggered. Follow these steps:
Step 1: Log in to your Planzur Management account.
Step 2: Navigate to the "Automation" or "Rules" section in your Planzur dashboard.
Step 3: Click the "Create New Rule" or similar button to set up a new task automation rule.
Step 4: Define the trigger conditions for the rule. For example, you can specify that a task should be created or updated when certain criteria are met.
Step 5: Configure the actions that should be taken when the trigger conditions are met. This might include creating a new task, updating an existing task, or sending notifications.
Step 6: Save the automation rule.
Using the Code Block
To programmatically set up task automation using the Planzur API, you can use the following code example:
// Example code for creating a task automation rule using Planzur API
POST /api/automation/rules
{
"name": "Meeting Reminder",
"trigger_condition": "meeting_date == today",
"action": "create_task",
"task_details": {
"name": "Meeting Reminder Task",
"description": "Send a meeting reminder for today's meeting",
"due_date": "today"
}
}This code sends a request to the Planzur API to create a task automation rule that triggers the creation of a meeting reminder task when the meeting date matches the current day.
By following these steps or using the provided code block, you can automate specific tasks to simplify your task management process in Planzur.
Automating a Task
To automate a specific task in Planzur, you can create task automation rules. These rules enable you to define conditions under which a task should be automatically triggered. Follow these steps:
Step 1: Log in to your Planzur Management account.
Step 2: Navigate to the "Automation" or "Rules" section in your Planzur dashboard.
Step 3: Click the "Create New Rule" or similar button to set up a new task automation rule.
Step 4: Define the trigger conditions for the rule. For example, you can specify that a task should be created or updated when certain criteria are met.
Step 5: Configure the actions that should be taken when the trigger conditions are met. This might include creating a new task, updating an existing task, or sending notifications.
Step 6: Save the automation rule.
Using the Code Block
To programmatically set up task automation using the Planzur API, you can use the following code example:
// Example code for creating a task automation rule using Planzur API
POST /api/automation/rules
{
"name": "Meeting Reminder",
"trigger_condition": "meeting_date == today",
"action": "create_task",
"task_details": {
"name": "Meeting Reminder Task",
"description": "Send a meeting reminder for today's meeting",
"due_date": "today"
}
}This code sends a request to the Planzur API to create a task automation rule that triggers the creation of a meeting reminder task when the meeting date matches the current day.
By following these steps or using the provided code block, you can automate specific tasks to simplify your task management process in Planzur.
Automating a Task
To automate a specific task in Planzur, you can create task automation rules. These rules enable you to define conditions under which a task should be automatically triggered. Follow these steps:
Step 1: Log in to your Planzur Management account.
Step 2: Navigate to the "Automation" or "Rules" section in your Planzur dashboard.
Step 3: Click the "Create New Rule" or similar button to set up a new task automation rule.
Step 4: Define the trigger conditions for the rule. For example, you can specify that a task should be created or updated when certain criteria are met.
Step 5: Configure the actions that should be taken when the trigger conditions are met. This might include creating a new task, updating an existing task, or sending notifications.
Step 6: Save the automation rule.
Using the Code Block
To programmatically set up task automation using the Planzur API, you can use the following code example:
// Example code for creating a task automation rule using Planzur API
POST /api/automation/rules
{
"name": "Meeting Reminder",
"trigger_condition": "meeting_date == today",
"action": "create_task",
"task_details": {
"name": "Meeting Reminder Task",
"description": "Send a meeting reminder for today's meeting",
"due_date": "today"
}
}This code sends a request to the Planzur API to create a task automation rule that triggers the creation of a meeting reminder task when the meeting date matches the current day.
By following these steps or using the provided code block, you can automate specific tasks to simplify your task management process in Planzur.
Automating a Task
To automate a specific task in Planzur, you can create task automation rules. These rules enable you to define conditions under which a task should be automatically triggered. Follow these steps:
Step 1: Log in to your Planzur Management account.
Step 2: Navigate to the "Automation" or "Rules" section in your Planzur dashboard.
Step 3: Click the "Create New Rule" or similar button to set up a new task automation rule.
Step 4: Define the trigger conditions for the rule. For example, you can specify that a task should be created or updated when certain criteria are met.
Step 5: Configure the actions that should be taken when the trigger conditions are met. This might include creating a new task, updating an existing task, or sending notifications.
Step 6: Save the automation rule.
Using the Code Block
To programmatically set up task automation using the Planzur API, you can use the following code example:
// Example code for creating a task automation rule using Planzur API
POST /api/automation/rules
{
"name": "Meeting Reminder",
"trigger_condition": "meeting_date == today",
"action": "create_task",
"task_details": {
"name": "Meeting Reminder Task",
"description": "Send a meeting reminder for today's meeting",
"due_date": "today"
}
}This code sends a request to the Planzur API to create a task automation rule that triggers the creation of a meeting reminder task when the meeting date matches the current day.
By following these steps or using the provided code block, you can automate specific tasks to simplify your task management process in Planzur.
Advanced features
Task Automation
Task automation can help you save time and increase productivity by streamlining routine tasks. In this section, we'll explore how to set up task automation in Planzur.
Automating a Task
To automate a specific task in Planzur, you can create task automation rules. These rules enable you to define conditions under which a task should be automatically triggered. Follow these steps:
Step 1: Log in to your Planzur Management account.
Step 2: Navigate to the "Automation" or "Rules" section in your Planzur dashboard.
Step 3: Click the "Create New Rule" or similar button to set up a new task automation rule.
Step 4: Define the trigger conditions for the rule. For example, you can specify that a task should be created or updated when certain criteria are met.
Step 5: Configure the actions that should be taken when the trigger conditions are met. This might include creating a new task, updating an existing task, or sending notifications.
Step 6: Save the automation rule.
Using the Code Block
To programmatically set up task automation using the Planzur API, you can use the following code example:
// Example code for creating a task automation rule using Planzur API
POST /api/automation/rules
{
"name": "Meeting Reminder",
"trigger_condition": "meeting_date == today",
"action": "create_task",
"task_details": {
"name": "Meeting Reminder Task",
"description": "Send a meeting reminder for today's meeting",
"due_date": "today"
}
}This code sends a request to the Planzur API to create a task automation rule that triggers the creation of a meeting reminder task when the meeting date matches the current day.
By following these steps or using the provided code block, you can automate specific tasks to simplify your task management process in Planzur.